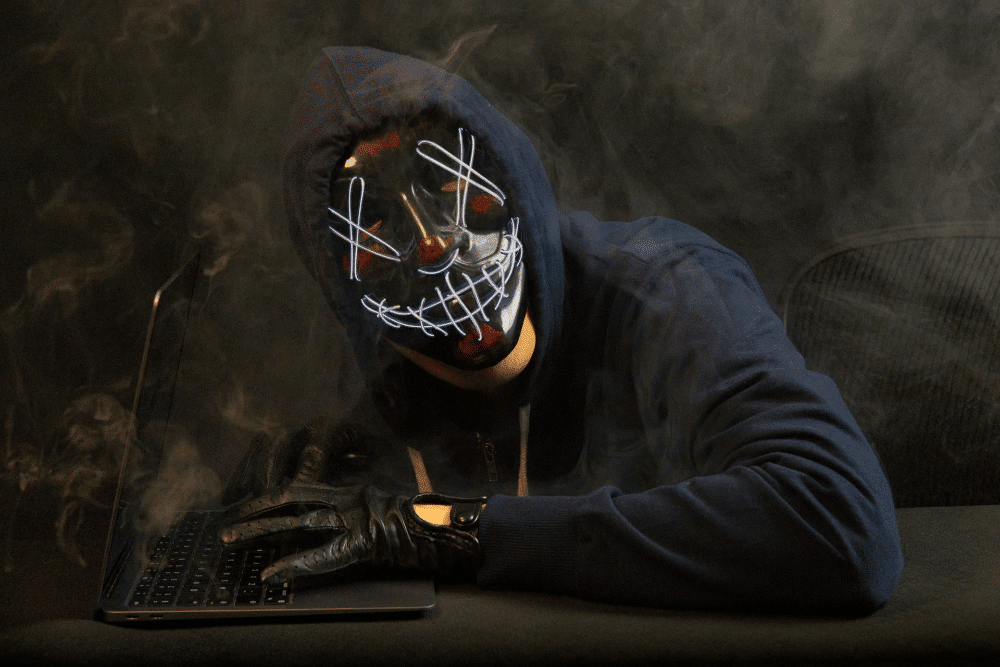📑Table of Contents:
Taking a screenshot on Windows 10 is a fundamental skill that everyone should master. Whether you’re saving a memorable conversation, capturing an error before it disappears, or just wanting to share a segment of a video, knowing how to snap your screen can come in handy. Let’s dive into the simplest and most effective way to take screenshots on Windows 10.

Capturing Your Screen with Ease (Step-by-Step)
In today’s digital age, capturing your screen has become an indispensable tool for communication, documentation, and troubleshooting. Whether you’re sharing important information with colleagues, creating instructional materials, or simply saving a memorable moment, knowing how to capture your screen effectively is essential. In this step-by-step guide, we’ll walk you through the process of capturing your screen on Windows 10, making it easy for you to master this valuable skill.
1. Ready Your Screen: First, ensure that the content you want to capture is on the screen. Close unnecessary windows or tabs to keep the screenshot clean and focused.
2. Use the Magic Shortcut: Press the Windows logo key + Shift + S simultaneously. This action dims your screen and brings up the snipping bar at the top, offering you four options for capturing your screen: rectangular snip, freeform snip, window snip, and full-screen snip.
3. Choose Your Snip Style:
- Rectangular Snip: This lets you drag to select a rectangular area.
- Freeform Snip: This allows you to draw a shape around the area you want to capture.
- Window Snip: Captures a specific window that you select.
- Fullscreen Snip: Snaps the entire screen, including all visible windows.
4. Capture and Save: After selecting your desired snip style, capture the area or window. The screenshot then copies to your clipboard and appears briefly as a notification. Click on the notification for editing or saving options, or paste it directly into a document, email, or image editor.

Tips for Perfect Screenshots
Whether you’re highlighting key information in a presentation, troubleshooting technical issues, or sharing visual instructions, knowing the best practices for capturing screenshots can make a world of difference. In this section, we’ll share valuable tips and tricks to help you capture flawless screenshots every time, empowering you to communicate with clarity and precision.
- Editing and Annotating: Use the Snip & Sketch tool for more than just capturing. It offers simple editing features like cropping, annotating, and highlighting to enhance your screenshots before sharing.
- Keyboard Shortcuts are Your Friends: Memorize the Windows logo key + Shift + S command. It’s your quickest route to taking a screenshot without interrupting your workflow.
- Practice Makes Perfect: The more you use this feature, the faster you’ll get. Experiment with different snip styles to find what works best for your needs.
In today’s digital age, privacy concerns are at the forefront of social media users’ minds, leading many to wonder, does Facebook notify screenshots? This question is particularly relevant for those who wish to capture content without notifying the original poster.
Enhancing Your Screenshot Game
Beyond the basics, mastering screenshots on Windows 10 means exploring additional tools and tricks that can make your captures even more powerful. For instance, utilizing the Snip & Sketch tool allows you to capture specific sections of your screen with precision, perfect for highlighting details in presentations or instructional guides.
Leveraging the Power of Snip & Sketch
Snip & Sketch isn’t just for taking screenshots; it’s a versatile tool that allows for easy sharing and annotating. After you take a screenshot, opening it in Snip & Sketch gives you access to a variety of editing options. You can highlight important information, add notes, or crop the image to focus on the essential parts. This feature is especially useful for professionals who need to share detailed feedback or for educators creating instructional content.
Keyboard Shortcuts for Efficiency
Memorizing keyboard shortcuts can significantly speed up your workflow. Here are a few additional shortcuts for managing screenshots on Windows 10:
- Print Screen (PrtScn): Captures the entire screen and copies it to the clipboard. You can paste it into any application that supports image input.
- Alt + PrtScn: Takes a screenshot of the active window and copies it to the clipboard, perfect for quickly capturing dialog boxes or specific application windows.
- Windows logo key + PrtScn: Captures the entire screen and saves it as a file in the Screenshots folder of your Pictures library. This method is ideal when you need to save multiple screenshots in a session without pasting them into another application.
Customizing Screenshots with Third-Party Tools
While Windows 10 offers robust screenshot capabilities, third-party tools can offer additional functionality. Programs like Greenshot or Lightshot provide features like customizable shortcuts, more editing options, and the ability to upload screenshots directly to cloud storage or social media. These tools are worth exploring if you find yourself needing more than the built-in features.
Practice and Experimentation
The best way to become proficient at taking screenshots is to practice. Experiment with different methods and tools to find what best suits your needs. Whether you’re a student, professional, or casual user, screenshots are a universal skill that can help you communicate more effectively and preserve important information.
For those navigating the complexities of email management, knowing how to find the Autocomplete email addresses file in Outlook can be a game-changer. This file, crucial for quickly sending emails to frequently contacted recipients, is stored within Outlook’s user profile. Locating it not only helps in backing up valuable contacts but also in transferring this information to a new device or troubleshooting common Outlook issues.

Closing Thoughts!
Taking a screenshot on Windows 10 doesn’t have to be complicated. With the simple command of Windows logo key + Shift + S, you’re ready to capture anything on your screen in a snap.
This guide not only simplifies the process but ensures that you have all the information needed to take perfect screenshots every time.
So, go ahead, give it a try, and see how capturing screenshots can enhance your computing experience.