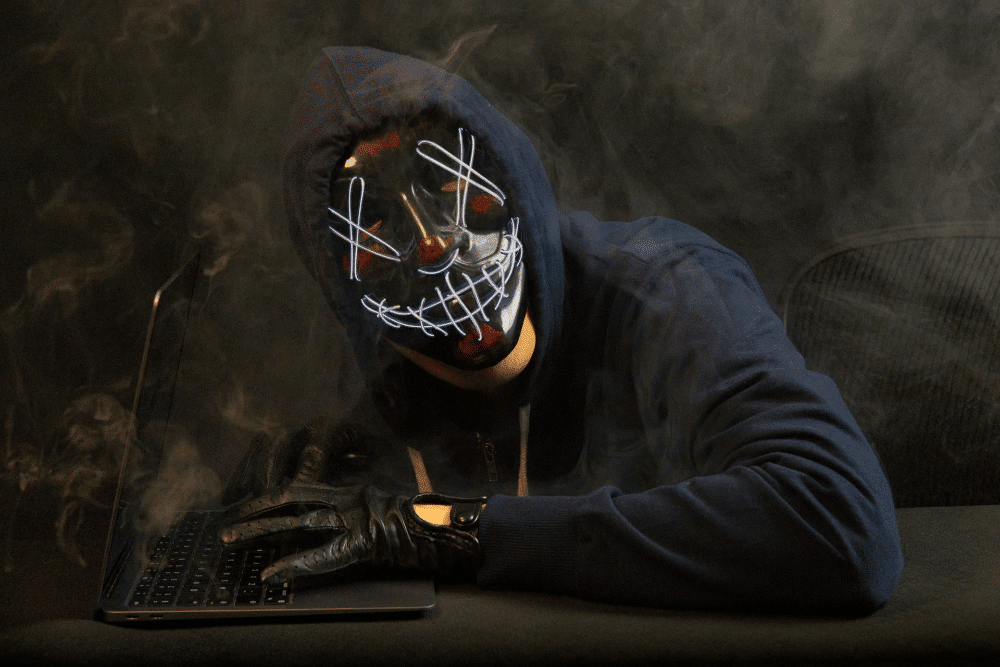📑Table of Contents:
Last updated on December 30th, 2023 at 03:56 pm
In an era where staying connected is more crucial than ever, managing text notifications on your Android device is key to efficient communication. Whether you’re a new Android user or looking to refine your notification settings, this comprehensive guide will provide you with detailed steps, tips, and troubleshooting methods to master text notifications on your Android phone.

Basics of Android Notifications
Text notifications on Android are more than just alerts. They’re a customizable gateway to your digital conversations. Android notifications can be adjusted in numerous ways – from the sound they make to how they appear on your screen. Knowing how to tweak these settings can greatly enhance your user experience.
6 Easy Steps for Enabling Text Notifications
- Opening Settings: Tap on the ‘Settings’ icon, usually represented by a gear. This is your control center for all device settings.
- Locating Notifications Settings: Scroll to ‘Apps & notifications’ (this could vary based on your Android version). Here, you’ll have a broad overview of all notification settings.
- Selecting Your Messaging App: Find your messaging app in the ‘Notifications’ section. It’s typically labelled ‘Messages’ but can differ based on the manufacturer and carrier.
- Adjusting Notification Options: Within the app settings, tap on ‘Notifications’. You’ll see a range of options, including:
- Notification Style: Choose between various styles, such as banners, badges, or simple alerts.
- Sound and Vibration: Customize your notification sound and vibration pattern to distinguish text messages from other notifications.
- Pop-up Notifications: Enable or disable pop-up messages that appear over your current screen activity.
- Lock Screen Notifications: Decide if you want messages to show up on your lock screen for easier access.
- Ensuring Notifications are Enabled: Verify that the ‘Show notifications’ switch is turned on. This is fundamental to receiving any alerts.
- Fine-tuning with Advanced Settings: Look for advanced options like LED light notifications, floating notifications, or priority settings, which can help you customize how you want to be alerted.
Customizing Notifications for Individual Contacts
You can set unique notification sounds or vibrations for specific contacts. This is particularly useful for identifying important messages without needing to look at your phone.
- Access Contact Settings: Open your messaging app and select a conversation.
- Customize Notifications for the Contact: Tap on the contact name or the three-dot menu to access individual settings.
- Set a Custom Notification Sound: Choose a distinctive sound or vibration pattern for this contact.
Troubleshooting Common Notification Issues
Even with proper settings, you might encounter issues. Here’s how to troubleshoot them:
- Restart Your Device: Often, a simple restart can resolve minor software glitches affecting notifications.
- Clearing Cache: Go to ‘Settings’ > ‘Apps & notifications’ > ‘See all apps’. Select your messaging app and tap on ‘Storage & cache’, then ‘Clear Cache’.
- Update Your Messaging App and Android OS: Regular updates often fix bugs that affect notifications.
- Check Do Not Disturb Settings: Ensure that the ‘Do Not Disturb’ mode isn’t blocking your notifications. You can adjust these settings to allow exceptions for certain contacts or apps.
Advanced Notification Management Techniques
For those who want to delve deeper into Android’s notification system, there are advanced techniques that can further tailor your experience:
- Grouping Notifications: If you receive a high volume of messages, consider grouping notifications. This feature, available on newer Android versions, bundles messages from the same app, reducing screen clutter.
- Silent Notifications: You can set less important notifications to be silent, allowing them to appear without sound or vibration. This is useful for non-urgent messages that you can check at your leisure.
- Notification Channels: Some Android devices offer notification channels, allowing you to categorize notifications from the same app. For instance, you could have different settings for SMS and MMS messages.
- Managing Notification Dots: Notification dots on app icons indicate unread messages. These can be toggled on or off, depending on your preference.
- Scheduling Notifications: Some Android versions allow you to schedule when notifications can appear, helping you manage your digital well-being and reduce distractions during specific times.

Leveraging Third-Party Apps for Enhanced Control
For those seeking even more control, several third-party apps offer advanced notification management. These apps often provide features like scheduling, automatic replies, or custom notification sounds per contact beyond what’s available in standard Android settings.
Staying updated with the latest Android version is crucial. Each update often brings new features, improvements, and bug fixes related to notifications. Regularly check for system updates in your device settings.
Closing Thoughts!
Mastering text notifications on your Android device is crucial for an optimized mobile experience. By following these detailed steps, you can ensure that you stay connected and responsive to your important conversations.
Remember, Android offers a plethora of customization options – exploring these can significantly enhance your day-to-day interaction with your device. Also, read- how to delete a Reddit account?
Stay informed, stay connected, and make the most of your Android’s capabilities!
More Resources:
How to contact the T-Mobile Business Account Manager
Troubleshoot MMS issues with T-Mobile